インターネットに突然接続できなくなって困った時に、まず試すべきことを優先順位をつけて紹介します。
インターネットに繋がらない原因
インターネットに繋がらない原因として考えられることは多岐に渡り、断言することができません。これはインターネットに接続できない原因がひとつのときもあれば、複数の要因が相まっているときもあるからです。
しかし、インターネットが繋がらないというのはよくあるトラブルなので、その原因の起こりやすさも判明しています。
そこで、ここではインターネットに繋がらない原因のうち、最も頻度が高いものから順に、その原因の詳細と解決方法を示して行きたいと思います。
インターネットが繋がらないときの解決方法
原因を探る前に試してほしいのが、インターネットに接続するための機器すべてを再起動することです。インターネットに繋がらない時、8割以上の方はこの方法で解決することができます。
再起動してもインターネットに接続できない場合は、次から紹介するそれぞれの原因を疑ってみてください。
ルーターとの接続が切れている
インターネットに繋がらない原因のうち最も頻度が高いのが、インターネットに接続するための機器であるルーターやモデムと、パソコンやスマートフォンなどの利用機器との間の接続が切れていることです。
インターネットに繋がらないと思っていたらケーブルが抜けていたというのはよくある話です。
インターネットに接続するためには必ず、有線または無線で、ルーターに接続する必要があります。また、ルーターがモデムと分かれているタイプの場合、ルーターとモデムの接続も必須です。
ルーターとの接続が切れているときの解決方法
接続を確かめる上で重要なのがどこから調べるか、どうやって調べるかです。
実際には源流となる地点から端末までを順に調べてゆくことが大切になります。
ではここから具体的な手順を提示します。
インターネットに接続する方法によって、手順が異なります。
光通信・ADSL・VDSLでインターネットを利用している場合
ステップ1
光通信でインターネットに接続している場合、光モデムを最初に調べます。光モデムは必ず壁やコンセントに設置されている光コンセントと繋がれています。光コンセントが抜けていないか、奥まで刺さっているかどうかを確認してください。
ADSL・VDSLでインターネットに接続している場合、ADSL・VDSL用モデムを最初に調べます。ADSL・VDSL用モデムは必ず壁にある電話線のモジュラージャックとモジュラーケーブルで接続されている必要があります。モジュラーケーブルが抜けていないかを確認してください。
ステップ2
次にモデムと接続されているルーターを確認します。モデムにルーターの機能が内蔵されている場合はこのステップを無視してください。
モデムとルーターはLANケーブルによって接続されている必要があります。モデム側にLANケーブルが刺さっていることを確認した上で、ルーター側にもLANケーブルが刺さっているかを確認してください。
ステップ3
最後にルーターとPC・スマホが接続できているかを確認します。
有線で接続している場合には、ルーターとPCの間にLANケーブルが繋がれている必要があります。ルーター側にLANケーブルが接続されているのを確認した上で、PCにLANケーブルが刺さっているかを確認してください。
無線で接続している場合には、ルーターから発せられているWifiの電波をPC・スマホが拾っているかを確認してください。
SoftBank AirやWiMAXを利用している場合
ステップ1
SoftBank AirやWiMAXを利用しているで最初に確認すべきは、それぞれのメーカーからレンタル・販売されているインターネットとの接続機です。ここにはインターネットと接続されているかを示す表示がなれているので、その表示があることを確認してください。
ない場合には、メーカーに問い合わせる必要があります。
SoftBank Airをお使いの方はこちらのページから。(https://www.softbank.jp/support/faq/view/19594)
WiMAXをお使いの方はこちらのページから。(https://www.uqwimax.jp/wimax/support/)
ステップ2
次に機器本体とデバイスが接続されているかを確認します。
有線接続で利用している方は、双方にLANケーブルが接続されているかどうか確認してください。
無線接続で利用している方は、Wifiを受信しているかを確認してください。
解決しない場合
全ての接続が問題ない場合でインターネットに接続できない場合、ケーブルが断線している可能性が考えられます。新しいケーブルを購入してください。
IPアドレスが割り振られていない
モデムに直接接続してインターネットを利用していない限り、インターネットとの接続の際にはNATという技術を利用しています。
NATとはIPアドレス不足を解消するために利用されており、LAN内ではそれぞれのプライベートIPアドレスを、インターネットとの接続の際にはLANで一つのグローバルIPアドレスを利用する仕組みです。
プライベートIPアドレスからグローバルIPアドレスに自動変換する機能はルーターが担っていますが、プライベートIPアドレスをLAN内の各デバイスに割り当てるのは手動で行う必要があります。
しかし、現在ほとんどのルーターでDHCPというプライベートIPアドレスの割り当てを自動化する仕組みが用いられているので手動で行うことはほぼありません。
よって、DHCPの機能が何らかの要因で無効化されている場合、プライベートIPが割り当てられずにLANにもインターネットにも接続できないということが起きます。
IPアドレスが割り当てられていないことの確認方法
IPアドレスが割り当てられているかを確認する方法は、PCであればWindowsかMac OSか、スマホであればiOSかAndroidかによって分かれます。
Windowsを利用している場合
コマンドプロンプトからIPアドレスが割り当てられているかを調べることができます。
IPアドレス 仮WindowsキーとRキーを同時におして、「ファイル名を指定して実行(Run)」を開きます。そこに「cmd」と打ち、Enterキーでコマンドプロンプトが開きます。
コマンドプロンプトに「ipconfig」と打ち込むと、ネットワークインターフェースの一覧が表示されるので、その中からインターネットとの接続に利用しているインターフェースを探します。
そこに表示されたIPv4アドレスが「169.254」から始まっている場合、プライベートIPアドレスが割り当てられていないことを示しています。
Mac OS(Linux系も同様)を利用している場合
ターミナルからIPアドレスが割り当てられているかを確認します。
Spotlight検索からターミナルを検索し開きます。
ターミナルに「ifconfig」と打ち込むと、ネットワークインターフェースの一覧が表示されているので、その中からインターネットとの接続に利用しているインターフェースを探します。
そこに表示されたIPv4アドレスが「169.254」から始まっている場合、プライベートIPアドレスが割り当てられていないことを示しています。
iOSを利用している場合
設定アプリのWifi項目からIPアドレスが割り当てられているか確認します。
ホーム画面から設定アプリを開きます。
Wifiの項目を選択します。
接続しているWifiのSSIDが表示されている横にiマークがあるので、それをタップします。
IPv4アドレスの項目があるので、それが「169.254」から始まっている場合、プライベートIPアドレスが割り当てられていないことを示しています。
IPアドレスの割り当てを解決する方法
IPアドレスを再度割り当てるためにはルーターの設定を変更する必要があります。
ステップ1
プライベートIPアドレスが割り当てられていない場合、他の機器(ルーターを含む)と通信をすることができません。そこで一度IPアドレスを固定で割り当てることによって、ルーターと接続できるようにします。
ステップ2
他の全ての機器も同様に、一意のプライベートIPアドレスを手動で割り当ててもよいですが、全てのデバイスにそれを行うのは面倒ですし、また新しいデバイスをインターネットに接続するためには、その都度プライベートIPアドレスを追加するとなると大変な手間もかかります。
よって、ルーターのDHCP機能を復元して、自動的にプライベートIPアドレスを割り当てるように設定します。
ルーターのIPアドレスをブラウザのURLの欄に入力して、ルーターの管理画面を開きます。例えばルーターのIPアドレスが192.168.1.1の場合、「http://192.168.1.1」と入力します。
ルーターの設定画面にあるDHCPの設定画面を開き、無効となっている設定を再度有効化します。
ステップ1で手動で割り当てたIPアドレスを解除し、DHCPによる自動割り当てが行われたかを確認します。
解決しない場合
IPアドレスが割り振られていないことが原因でインターネットに接続できない場合において、上記の方法を用いても解決しない場合、ルーターが壊れている可能性があります。
ルーターが壊れている場合、自分で復旧するのは困難なので、まずは全ての設定を初期化して直るかどうかを確かめます。
それでも問題が解決しない場合には、ルーターの買い替えをおすすめします。ルーターは安いものでは2,000円から購入できることから、問題を引き伸ばすよりもすぐに買い直したほうがよいと考えます。
IPv4が無効になっている
一部のインターネットに繋がらない、例えばGoogleやYouTubeには接続できるが、その他のページは表示されないといった問題が発生した時、IPv4が無効になっている可能性が高いです。
現在、インターネットプロトコル、インターネットに接続するための仕組み、としてはIPv4とIPv6があります。IPv6はIPv4より新しいバージョンのプロトコルで、IPv4で問題となっていたIPアドレスの枯渇問題を解消であったりと、様々な機能が追加されたバージョンですが、対応しているWebサイトは少なく、ほとんどのサイトではIPv4での接続方式となっています。
このとき、何らかの要因でIPv6は有効ではあるが、IPv4は無効になっているとすると、GoogleやYouTubeといったIPv6でのサービス提供を行っているサイトは見られるが、その他のサイトを閲覧することができないといった事態になります。
IPv4を有効にするための解決方法
IPv4を有効にするための方法は、WindowsやMacといったOSごとに異なります。
Windows 10の場合
ステップ1
UWPアプリの設定から、インターネットの項目を選択します。画面中央にあるアダプター設定の変更をクリックして、ネットワークインターフェース別の設定画面を開きます。
ステップ2
インターネット接続に利用しているネットワークアダプターを右クリックしてプロパティを開きます。インターネット・プロトコルバージョン4にチェックを入れて有効にします。
Mac OSの場合
ステップ1
Appleメニューからシステム環境設定を開き、ネットワークを開きます。
ステップ2
リストからインターネット接続に利用しているネットワークインターフェースを選択します。IPv4構成から適切なIPアドレスが設定されていることを確認します。




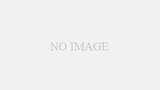
コメント